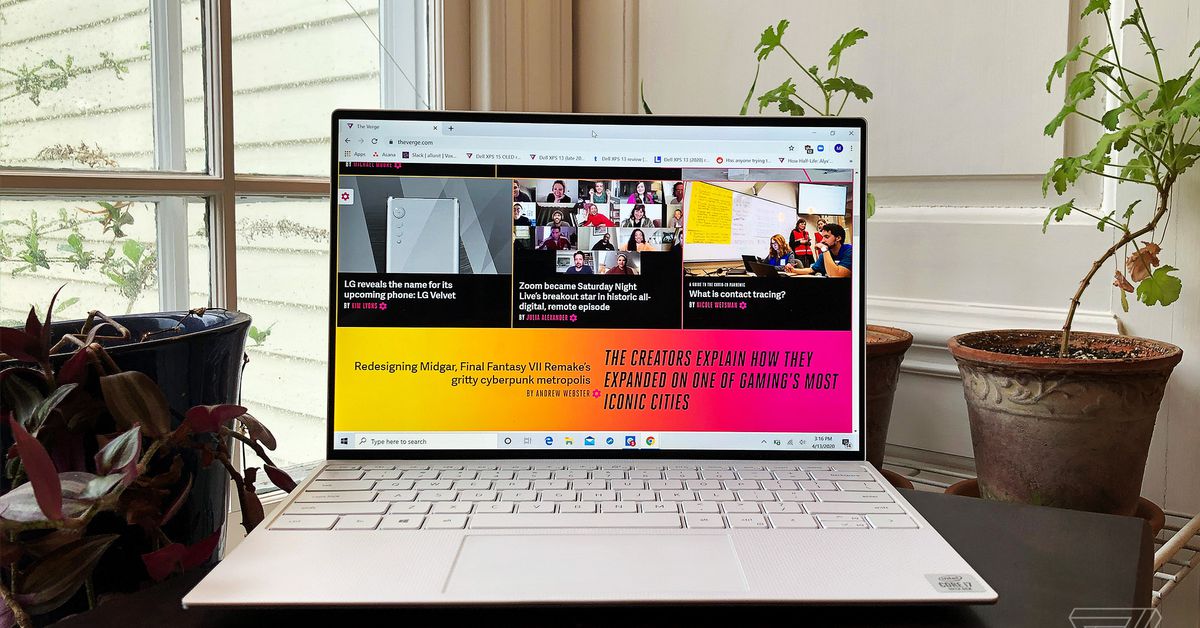Las actualizaciones de Windows 11, que Microsoft envía regularmente a su sistema, están destinadas a mantener su sistema operativo actualizado. Son, en su mayor parte, algo bueno. Pero como saben los usuarios de Windows desde hace mucho tiempo, a veces una actualización puede salir maly, por lo tanto, algunos prefieren posponer las actualizaciones durante una semana o dos para asegurarse de que no haya problemas de entrega con la actualización. Además, las actualizaciones a veces llegan en un momento inconveniente, por ejemplo, cuando está en medio de un proyecto con un plazo ajustado.
Tú no puedo detener las actualizaciones absolutamente, pero puedes pausarlos. También hay una forma de deshabilitar las actualizaciones, pero tampoco es permanente. Si desea esperar a que surjan problemas potenciales o prefiere retrasarlos lo más posible, a continuación le indicamos cómo ajustar su configuración.
Pausar actualizaciones
- Pinchalo Comenzar icono y seleccione Ajustes
- Abrir actualizacion de Windows
:no_upscale()/cdn.vox-cdn.com/uploads/chorus_asset/file/23393180/Screenshot__3_.png)
- Si tienes actualizaciones pendientes, las encontrarás en la parte superior. También puede hacer clic en el Botón Buscar actualizaciones para ver si tienes alguna actualización pendiente. De lo contrario, se le informará que está actualizado.
- Justo debajo, verá la opción Pausar actualizaciones. A la derecha hay un botón etiquetado descanso por 1 semana le permitirá hacer precisamente eso.
- Si desea tomar un descanso de más de una semana, vuelva a hacer clic en este botón y podrá extender el descanso hasta por tres semanas.
- Si desea reiniciar las actualizaciones, verá que el botón que usaba para buscar actualizaciones ahora dice Reanudar actualizaciones. Haz click en eso.
:no_upscale()/cdn.vox-cdn.com/uploads/chorus_asset/file/23393182/Screenshot__2_.png)
- Desafortunadamente, a diferencia de Windows 10, donde puede pausar las actualizaciones hasta por 35 días, en Windows 11 solo obtiene esas tres semanas.
Ajustar los tiempos de reinicio
Por lo general, Windows deberá reiniciarse para terminar de instalar las actualizaciones, y dado que una actualización puede dejar su computadora fuera de servicio durante minutos u horas, es posible que desee ajustar los tiempos de reinicio cuando sea más conveniente.
- En la pantalla de actualización de Windows, seleccione Opciones avanzadas
- Buscar Notificarme cuando sea necesario reiniciar para completar la actualización y activarlo. De esa manera, sabrá si un reinicio es inminente y, si lo desea, puede reprogramar el reinicio.
- Justo debajo, haga clic en Horas activas. Busque el menú desplegable a la derecha de Ajustar horas activas y seleccione cualquiera A mano o entonces Automáticamente. Si eliges lo primero, puedes seleccionar las horas en que no se reiniciará (por ejemplo, si esta es tu computadora de trabajo, puedes elegir no reiniciar entre las 9:00 a. m. y las 5:00 p. m.). Si elige este último, el sistema se reiniciará cuando no lo esté utilizando.
:no_upscale()/cdn.vox-cdn.com/uploads/chorus_asset/file/23393193/Screenshot__5_.png)
Deshabilitar actualizaciones
Si desea evitar que las actualizaciones duren más que eso, hay una manera de deshabilitar las actualizaciones que funcionaron, de alguna manera, con Windows 10 y también deberían funcionar con Windows 11. Sin embargo, incluso usando Windows 10, no fue permanente; la mayoría de los sitios informaron que eventualmente (especialmente con un reinicio) se reanudaron las actualizaciones. Sin embargo, puede darle un pequeño descanso.
- Utilice Win+R para abrir el Clase caja y tipo servicios.msc. Pegar CORRECTO.
:no_upscale()/cdn.vox-cdn.com/uploads/chorus_asset/file/22365173/windowsoff1__1_.png)
- Desplácese hasta actualizacion de Windows y haga doble clic en él.
:no_upscale()/cdn.vox-cdn.com/uploads/chorus_asset/file/22365176/windowsoff2__1_.png)
- En el Tipo de inicio menú desplegable, seleccione desactivado.
:no_upscale()/cdn.vox-cdn.com/uploads/chorus_asset/file/22365179/windowsoff3__1_.png)
- Haga clic en Correcto y reinicie su PC.
Si cambia de opinión, puede seguir estos pasos para volver a activarlo. Puede notar que puede elegir Manual o Automático. (La mayoría de las PC con Windows están configuradas en Manual, lo que significa que la actualización se activa por eventos y no ocurre automáticamente cuando reinicia).

«Defensor de los viajes extremos. Amante del café. Experto en tocino total. Wannabe tv pionero».
También te puede interesar
-
Cómo el ultraciclista Kabir Rachure recorrió 900 km en bicicleta a través de Ladakh para establecer un récord
-
Google Meet obtiene una nueva función de IA generativa «Toma notas por mí»
-
Google implementa Gems e Imagen 3 en Gemini Advanced
-
Infinix Hot 50 5G con procesador MediaTek Dimensity y clasificación IP54 lanzado el 5 de septiembre: características esperadas
-
El Direct final de Nintendo para este verano estará compuesto por 40 minutos de juegos independientes y de partners para Switch