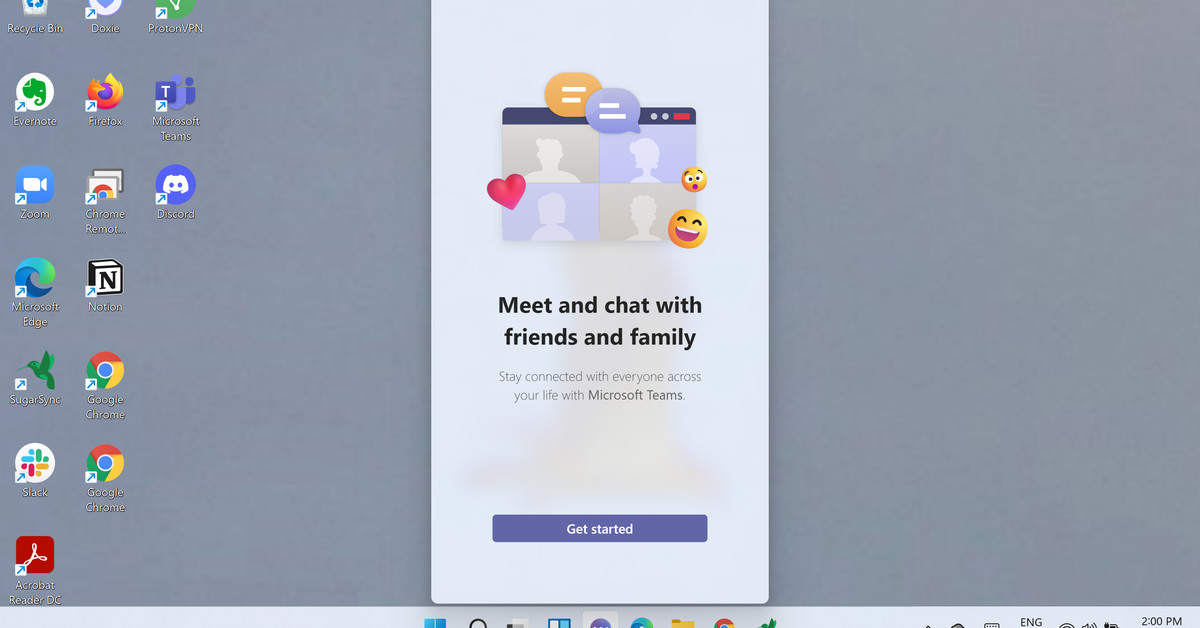Cuando instale Windows 11, es probable que vea un nuevo ícono en su barra de tareas o, al menos, será nuevo si no ha usado recientemente la aplicación de colaboración Teams de Microsoft. Si coloca el cursor sobre el icono, que parece una cámara dentro de un globo de diálogo de dibujos animados, dirá «Gato». Haga clic en él y se le pedirá que «Reúnase y charle con amigos y familiares» usando Microsoft Teams.
Si ya está usando Teams o está de acuerdo con la actualización, está listo para comenzar. Después de eso, cuando haga clic en el ícono de Chat, podrá conversar con sus amigos, familiares y colegas mediante una ventana emergente.
¿Qué sucede si no está interesado en usar Microsoft Teams?
Hay varias cosas que puede hacer si encuentra irritante el impulso a los equipos. Puede evitar que Teams se cargue automáticamente cada vez que inicie su computadora. Puede eliminar el icono de chat de la barra de tareas. Y, si realmente quieres hacer todo lo posible, puedes desinstalarlo.
Tomemos estos uno a la vez.
Evitar que los equipos se carguen al inicio
Es muy fácil simplemente evitar que Teams, o cualquier aplicación que no necesite, se cargue cuando se inicia la máquina. Esto no solo hace que su máquina arranque más rápido, sino que también reserva la memoria de su PC para las cosas que realmente desea usar.
- Abra la aplicación Configuración. Hay varios métodos: puede hacer clic en el icono Inicio y seleccionar Configuración en el menú anclado; o haga clic con el botón derecho en el icono Inicio y seleccione Configuración; o escriba «Windows + i» en el teclado.
- Seleccione Aplicaciones> Inicio
- Desplácese hacia abajo hasta «Microsoft Teams» y apáguelo. (La aplicación puede decir «Microsoft Teams (versión preliminar)» en su lugar).
:no_upscale()/cdn.vox-cdn.com/uploads/chorus_asset/file/22869711/Screenshot__2_.png)
Por cierto, mientras estás en el menú Inicio, echa un vistazo a algunas de las otras aplicaciones que se inician automáticamente en tu computadora; puede haber otros que desee deshabilitar (por ejemplo, ¿qué sucede si no necesariamente desea ejecutar OneDrive?). Adelante, hazlo.
Elimina equipos de tu barra de tareas
Incluso si detiene la carga de Teams, seguirá teniendo el icono de chat de Teams en la barra de tareas. Si no planea usarlo y desea guardar su barra de tareas para otras aplicaciones, es simple eliminarlo, aunque no es el mismo proceso que la mayoría de las otras aplicaciones ancladas allí.
- Haga clic derecho en la barra de tareas, luego haga clic en «Configuración de la barra de tareas»
- Debajo de los elementos de la barra de tareas, desactiva «Chat»
:no_upscale()/cdn.vox-cdn.com/uploads/chorus_asset/file/22869747/Screenshot__3_.png)
Desinstalar equipos
Si tú realmente, De Verdad no quiere Teams, puede desinstalarlo. En realidad, hay dos formas de hacer esto:
Usando el menú Inicio
- Haga clic en el icono del menú Inicio en la barra de tareas, luego en el botón «Todas las aplicaciones»
- Desplácese hacia abajo hasta la aplicación Microsoft Teams o escriba «Equipos» en el cuadro de búsqueda. (La aplicación puede decir «Microsoft Teams (versión preliminar)» en su lugar).
- Haz clic derecho en la aplicación y elige «Desinstalar». Se le indicará que la aplicación se desinstalará, así que haga clic en «Desinstalar» nuevamente.
:no_upscale()/cdn.vox-cdn.com/uploads/chorus_asset/file/22869964/Screenshot__33_.png)
Usando parámetros
- Abra la aplicación Configuración (consulte más arriba para conocer las diferentes formas de hacer esto)
- Seleccione Aplicaciones en el menú de la izquierda.
- Seleccione «Aplicaciones y funciones»
- Busque la aplicación Microsoft Teams, ya sea desplazándose hacia abajo o escribiendo «Equipos» en el cuadro de búsqueda. (Puede decir «Microsoft Teams (versión preliminar)»).
- Haga clic en los tres puntos a la derecha del nombre de la aplicación y seleccione «Desinstalar». Se le indicará que la aplicación se desinstalará, así que haga clic en «Desinstalar» nuevamente.
:no_upscale()/cdn.vox-cdn.com/uploads/chorus_asset/file/22869990/Screenshot__4_.png)
¡Eso es!

«Defensor de los viajes extremos. Amante del café. Experto en tocino total. Wannabe tv pionero».
También te puede interesar
-
Cómo el ultraciclista Kabir Rachure recorrió 900 km en bicicleta a través de Ladakh para establecer un récord
-
Google Meet obtiene una nueva función de IA generativa «Toma notas por mí»
-
Google implementa Gems e Imagen 3 en Gemini Advanced
-
Infinix Hot 50 5G con procesador MediaTek Dimensity y clasificación IP54 lanzado el 5 de septiembre: características esperadas
-
El Direct final de Nintendo para este verano estará compuesto por 40 minutos de juegos independientes y de partners para Switch