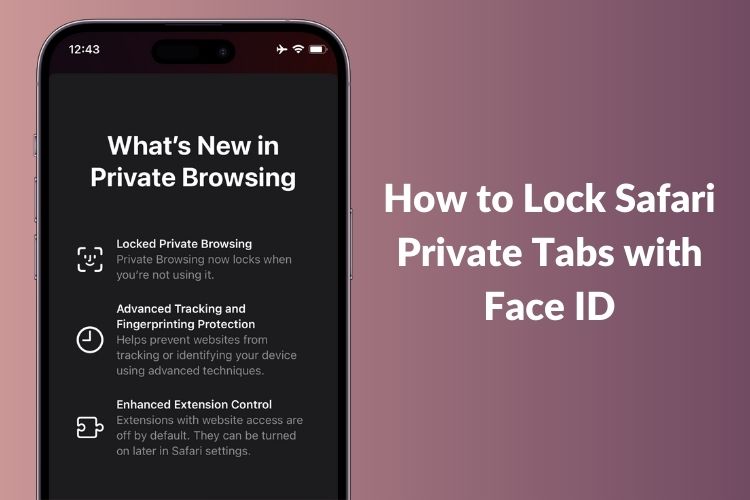Con iOS 16, Apple introdujo una forma de bloquear el álbum oculto en la aplicación Fotos para proteger tus fotos privadas de miradas indiscretas. No, con el lanzamiento de iOS 17, Apple extendió esta función de privacidad a su navegador Safari con la Navegación privada bloqueada. Esto significa que finalmente puede bloquear sus pestañas privadas en Safari con Face ID o contraseña. C’est sans aucun doute l’une des meilleures fonctionnalités d’iOS 17. Notamment, le navigateur Chrome dispose déjà de cette fonctionnalité à l’aide de laquelle vous pouvez verrouiller les onglets Incognito sur Chrome à l’aide de Face ID ou d ‘Una contraseña. En esta práctica guía, explicamos cómo bloquear tus pestañas privadas de Safari con Face ID.
Cómo habilitar la navegación privada bloqueada en Safari
Nota: Dado que el último iOS 17 se encuentra actualmente en desarrollo beta, puede contener errores y problemas. Para obtener las funciones más recientes, se recomienda que descargue iOS 17 beta en sus dispositivos secundarios, en lugar de su controlador diario.
1. Asegúrese de que su iPhone esté ejecutando la última actualización de iOS 17 (consulte nuestra Guía de instalación de iOS 17 Developer Beta).
2. Abra el configuraciones aplicación en tu iPhone.
2. Desplácese hacia abajo y toque Safari.
3. En Privacidad y seguridad, habilite «Requerir Face ID para desbloquear la navegación privada» característica.
4. Si no ha configurado Face ID en su iPhone, verá Solicitar contraseña para desbloquear la navegación privada. Te permitirá poner una contraseña en la navegación privada en Safari. Si desea usar su Face ID, primero debe configurarlo.
5. Una vez que haya hecho esto, sus pestañas privadas de Safari se bloquearán con su Face ID o contraseña.
Cómo desbloquear pestañas privadas de Safari con Face ID
1. Abre Safari y toca Privado.
2. Ahora verá una pantalla que dice La navegación privada está bloqueada.
3. Presione el botón Abrir opción.
4. Ahora iOS mostrará el escáner Face ID.
5. Una vez que Face ID esté autenticado, puede continuar navegando por sus pestañas privadas o abrir una nueva pestaña privada en Safari.
6. Cuando la pantalla de su iPhone se apague, la función Face ID para navegación privada bloqueará automáticamente sus pestañas privadas. Para acceder a ellos, deberá desbloquearlos nuevamente.
Preguntas frecuentes
Sí, con iOS 17 ahora puedes bloquear pestañas privadas en tu iPhone.
Si su iPhone es compatible con iOS 17, admitirá automáticamente FaceID para la navegación privada de Safari. Como referencia, todos los iPhone XR y los modelos más nuevos son compatibles con el último iOS 17.
Para bloquear pestañas privadas en Safari, vaya a Ajustes -> Safari y enciende Requiere Face ID para desbloquear la navegación privada.
Si desea que sus pestañas privadas de Safari se abran solo cuando ingrese el código de acceso de su teléfono o Face ID, vaya a Configuración -> Safari y habilite Solicitar contraseña para desbloquear la navegación privada. Verás el Requerir Face ID para desbloquear la navegación privada opción si ha configurado Face ID.

«Defensor de los viajes extremos. Amante del café. Experto en tocino total. Wannabe tv pionero».
También te puede interesar
-
Cómo el ultraciclista Kabir Rachure recorrió 900 km en bicicleta a través de Ladakh para establecer un récord
-
Google Meet obtiene una nueva función de IA generativa «Toma notas por mí»
-
Google implementa Gems e Imagen 3 en Gemini Advanced
-
Infinix Hot 50 5G con procesador MediaTek Dimensity y clasificación IP54 lanzado el 5 de septiembre: características esperadas
-
El Direct final de Nintendo para este verano estará compuesto por 40 minutos de juegos independientes y de partners para Switch