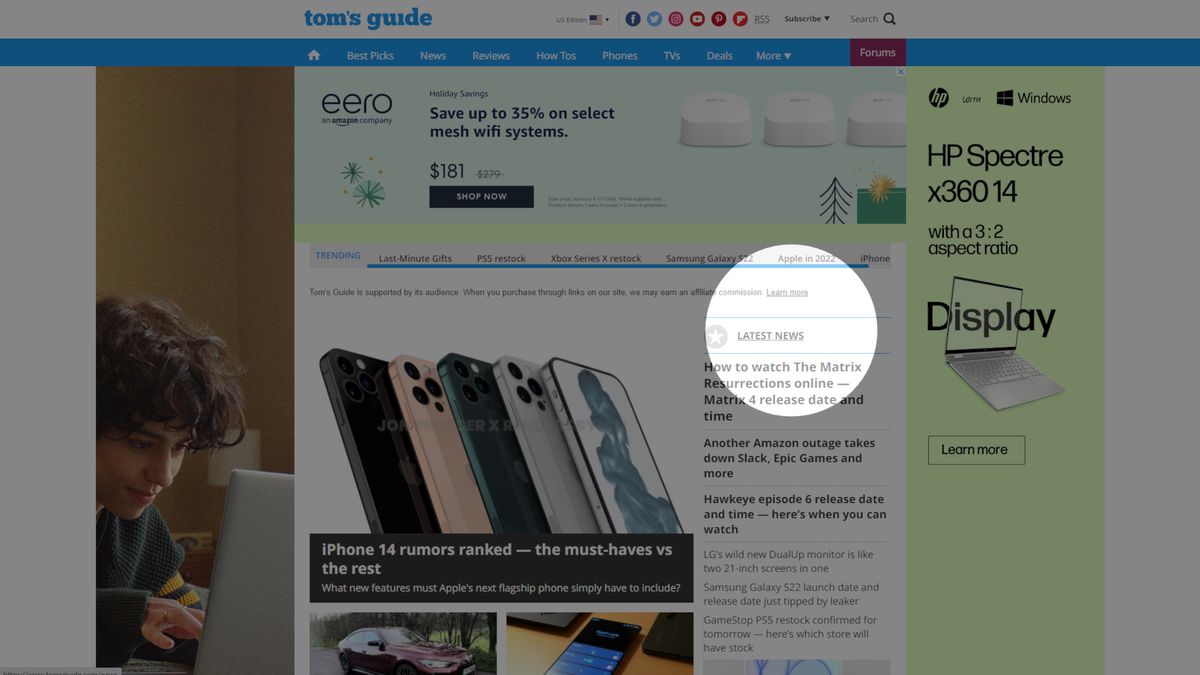Aquí hay una historia familiar: estás trabajando con dos o quizás tres monitores y pierdes la pista del cursor del mouse. Luego mueves frenéticamente el mouse para ubicar el cursor que falta.
Todos hemos pasado por esto y, aunque no es lo más frustrante del mundo, sigue siendo un poco aburrido. Sorprendentemente, ha surgido una solución a este antiguo problema a través de la aplicación opcional PowerToys de Microsoft.
Como lo demuestra El bordePowerToys le permite encontrar el cursor de su ratón meticuloso con una función acertadamente llamada Find My Mouse. ¿La mejor parte? Todo lo que necesita hacer es presionar Ctrl dos veces para activar la función. Esto oscurece la pantalla y deja una pequeña esfera de luz alrededor del cursor. La animación anterior que acerca el cursor es bastante buena y hace un trabajo excepcional al atraer la atención hacia dicho cursor.
Hace poco que estoy familiarizado con esta función y ya forma parte de mi rutina. Eso tal vez dice cuánto pierdo la noción de dónde está el cursor del mouse, pero estoy divagando.
Página de soporte de Microsoft muestra diferentes formas de configurar Find My Mouse. Asegúrese de ir allí para aprovechar al máximo esta pequeña característica ingeniosa y útil. Y mientras tanto, aquí hay un video de Find My Mouse en acción.
The Verge también hace la pregunta obvia: ¿por qué no es esta una característica estándar de Windows 11? A lo que respondemos: ¡Lo es!
De hecho, Windows 11 y 10 tienen una manera fácil de encontrar el puntero del mouse con solo presionar una tecla en el teclado, aunque primero deberá habilitar esta configuración. He aquí cómo hacerlo.
Nota: Las imágenes de esta guía usan Windows 10, pero Windows 11 tiene entradas de menú similares.
Cómo encontrar el puntero del mouse en Windows
1. Abre el El menú de inicio haciendo clic en el Icono de Windows o presionando el Clave de Windows en tu teclado. Después, pegar «Ratón» hasta «Configuraciones del mouse«aparece y haga clic en él.
2. Haga clic en «Opciones de mouse adicionales. «
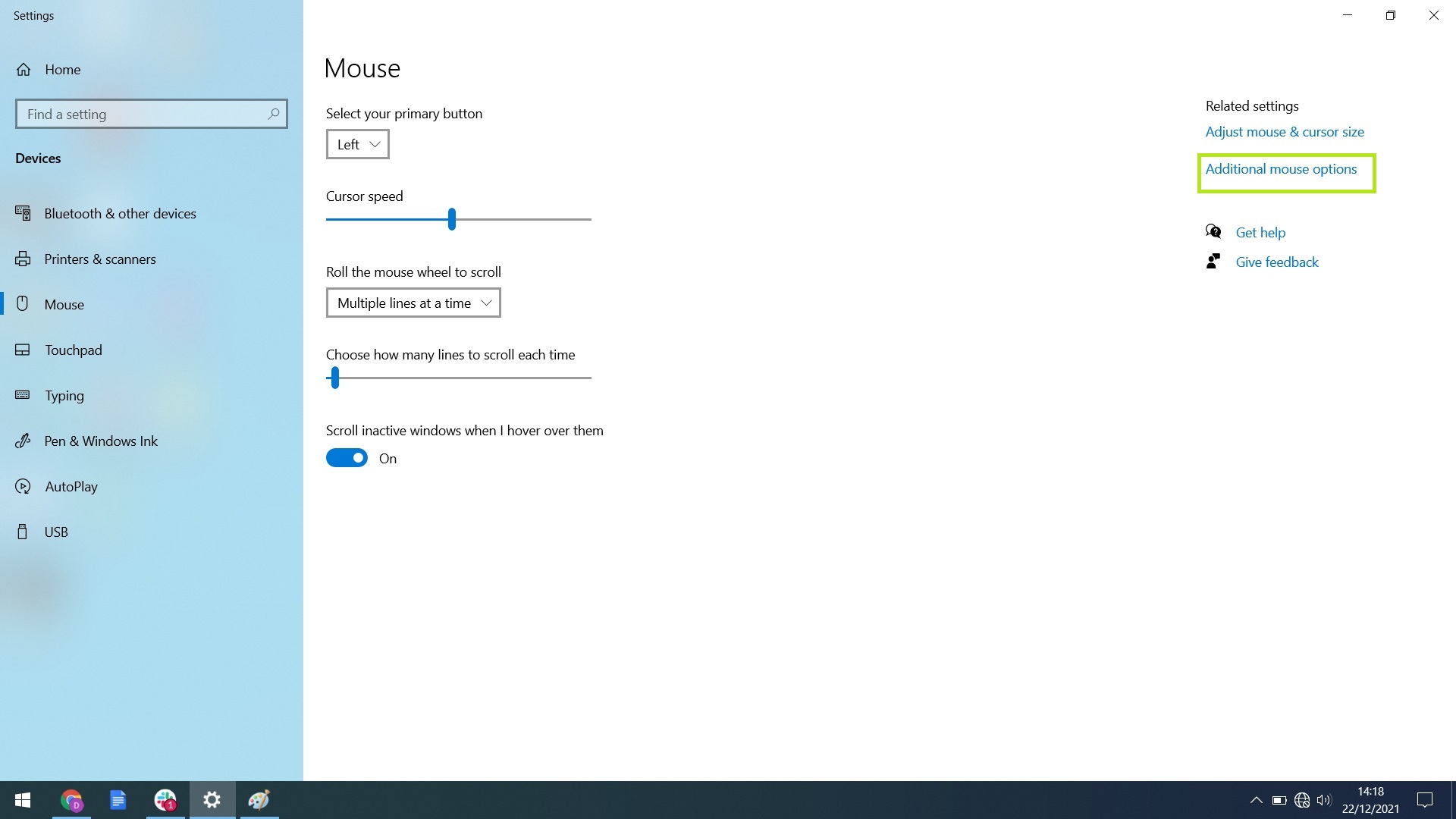
3. En la caja que se abre, Haga clic en el «Opciones de puntero«y marque la casilla junto a»Mostrar la ubicación del puntero cuando presiono la tecla CTRL«por lo que aparece un cheque.
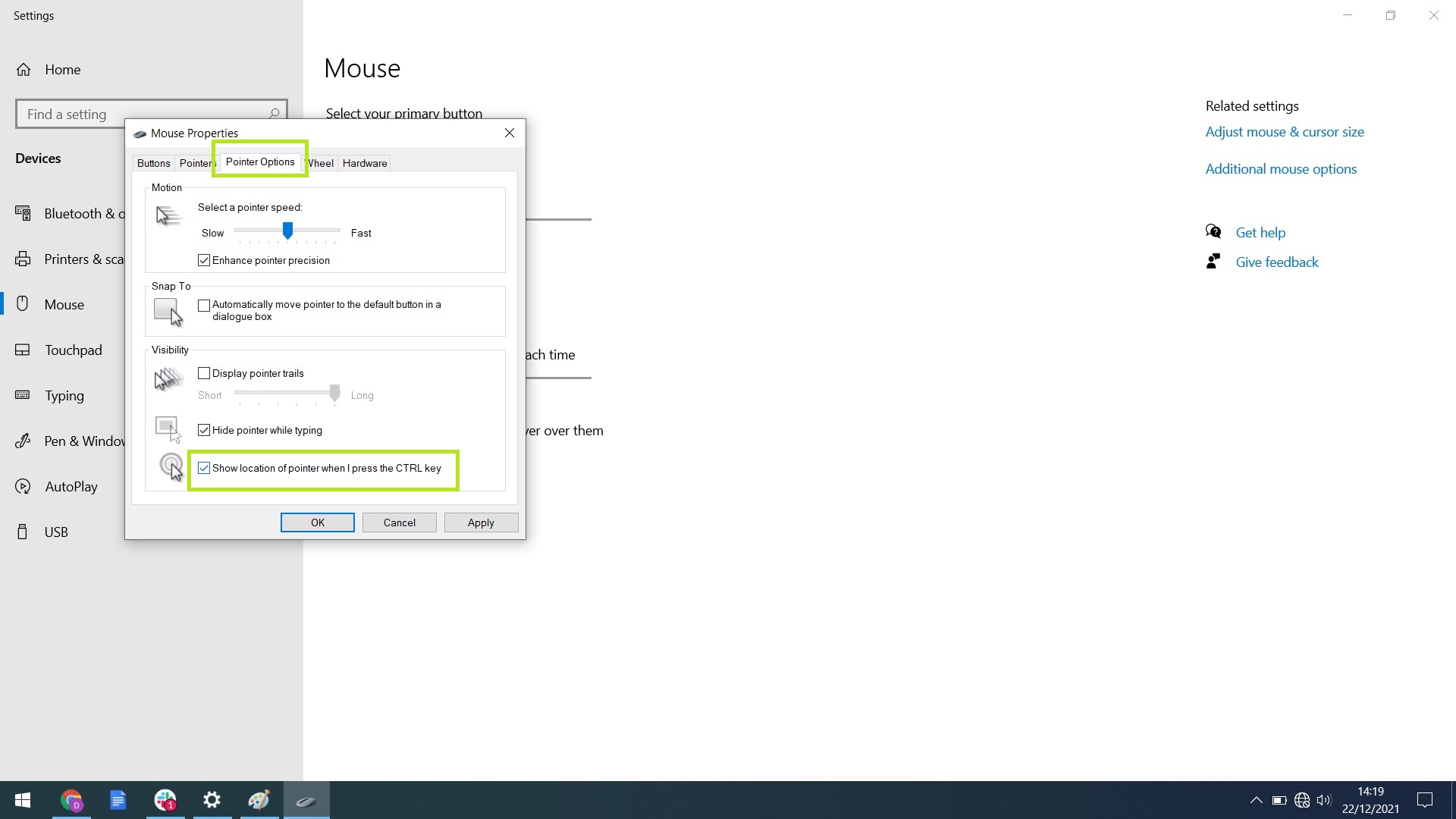
Y es todo. Solo presione el control en su teclado, y verá un círculo alrededor del puntero del mouse. Si desea deshacer este cambio, siga la guía nuevamente y desmarque la casilla en el paso final.
Sin duda, el enfoque de PowerToys es más llamativo, pero si no quiere preocuparse por instalarlo, la configuración nativa de Windows 10/11 es un sustituto aceptable. De cualquier manera, los días de perder el rastro del cursor del mouse han terminado.

«Defensor de los viajes extremos. Amante del café. Experto en tocino total. Wannabe tv pionero».
También te puede interesar
-
Cómo el ultraciclista Kabir Rachure recorrió 900 km en bicicleta a través de Ladakh para establecer un récord
-
Google Meet obtiene una nueva función de IA generativa «Toma notas por mí»
-
Google implementa Gems e Imagen 3 en Gemini Advanced
-
Infinix Hot 50 5G con procesador MediaTek Dimensity y clasificación IP54 lanzado el 5 de septiembre: características esperadas
-
El Direct final de Nintendo para este verano estará compuesto por 40 minutos de juegos independientes y de partners para Switch