Windows 11 puede experimentar muchas ralentizaciones y problemas de rendimiento, y la mayoría responde bien a una variedad de comprobaciones y limpiezas del sistema.
Como administrador de Windows, puede seguir algunos pasos claros cuando Windows 11 presenta a los usuarios problemas de rendimiento. Pero el primer paso en este proceso es reconocer problemas de rendimiento y asegúrese de que sus usuarios tengan la capacidad de calificarlos y denunciarlos.
1. Reconocer los problemas de rendimiento de Windows 11
Los síntomas típicos que indican problemas de rendimiento en una estación de trabajo Windows son:
- La respuesta general del sistema es notablemente más lenta de lo habitual para todos los componentes.
- Hay un retraso notable entre hacer clic en algo y la acción correspondiente.
- Hay movimientos de cursor retrasados que no coinciden con la entrada del usuario.
- El sistema tarda más en iniciarse o apagarse de lo habitual.
- Las aplicaciones tardan más en iniciarse o cerrarse.
Si bien estos síntomas ciertamente apuntan a problemas de rendimiento, no son los únicos indicadores de un rendimiento deficiente de Windows 11. Los usuarios deben tener en cuenta cualquier peculiaridad u obstáculo inusual en el escritorio que obstaculice la productividad.
2. Tratar con posibles infecciones de malware
Esto puede parecer un punto de partida drástico para algunos problemas básicos de rendimiento, pero una causa común del bajo rendimiento de Windows 11 es una malware infección.
La mejor manera de buscar malware es ejecutar un escáner independiente de terceros para ver qué encuentra. Una herramienta independiente tiene sentido porque no necesita instalarla y, por lo tanto, es menos propensa a la infección o la negación si el malware ya reside en la PC de destino. Estas opciones incluyen lo siguiente:
- Analizador de seguridad de Microsoft (msert.exe) es gratuito y completo, y proviene directamente de Microsoft. Otra opción es la herramienta de eliminación de software malintencionado, que se ejecuta en los sistemas Windows todos los meses los martes de parches.
- Microsoft Defender Offline se ejecuta desde un entorno seguro y limpio sin usar el sistema operativo posiblemente infectado del usuario.
- Malwarebytes Virus Scanner es una opción alternativa gratuita.
Si encuentra malware presente en su sistema, por supuesto que desea eliminar la infección antes de continuar con la investigación de rendimiento. En la mayoría de los casos, eliminar la infección también resuelve los problemas de rendimiento.
Para enfrentar el malware en el escritorio de Windows 11, debe tomar medidas para eliminar el software dañino del sistema y consulte con los proveedores de seguridad de escritorio de los que es cliente si tiene alguna inquietud.
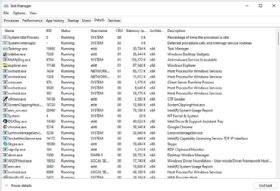
3. Identifique los procesos que consumen demasiada CPU
Si no hay signos de malware en su PC con Windows, su próximo paso debería ser iniciar el Administrador de tareas y ver el Detalles panel (Figura 1). A continuación, haga clic en el encabezado de la CPU para clasificar los resultados por uso de la CPU en orden descendente, con el consumidor más alto primero.
Si el valor más alto mostrado no es Proceso inactivo del sistema o si aparece algo más con un valor persistente del 60% o más, podría haber un problema subyacente. Si realiza una búsqueda en Google de «alto uso de CPU» seguido del nombre del proceso con un uso anormalmente alto, generalmente hay una explicación confiable y un proceso de solución de problemas. También proporciona respuestas para averiguar si el problema está relacionado con una actualización de Windows, una actualización de la aplicación u otro problema conocido. El número de posibilidades es demasiado grande para ser descrito completamente en un solo artículo.
Al buscar tareas o procesos que hacen un uso intensivo de la CPU, a menudo encontrará una lista de posibles causas, cada una con sus correcciones o soluciones alternativas. A medida que pruebe cada una de estas correcciones, realice un seguimiento de lo que intenta. De esta manera, no perderá el tiempo probando cosas que ya sabe que no funcionan si tiene que pasar por varias listas o una serie de pasos. Cuando encuentre una solución que funcione, es una buena idea publicar al menos un mensaje corto en la fuente de ayuda para confirmar que la solución funcionó para usted.
4. Limpie algunas causas comunes de Windows 11
Si bien algunos problemas de rendimiento de Windows 11 se derivan de problemas específicos que se pueden solucionar, algunos problemas de rendimiento simplemente se derivan de una acumulación de problemas menores. Si bien estos problemas por sí solos no afectarán el rendimiento, pueden, en combinación, causar problemas importantes.
Aquí hay una lista de verificación de cosas que hacer, incluidos comandos o herramientas para ejecutar, para mantener Windows 11 funcionando de la mejor manera:
- Haga clic con el botón derecho en la herramienta Liberador de espacio en disco, cleanmgr.exe, y seleccione el Ejecutar como administrador opción. Elija la unidad del sistema, generalmente C:, y marque todas las casillas. Para automatizar este proceso, lea sobre cleanmgr /sageset y /sagerun opciones en Microsoft poner. Vale la pena usar la herramienta Josh Cell Software UnCleaner para limpiar archivos de Windows, aunque no se ha actualizado desde 2012.
- Clase chkdskc: /f para verificar el sistema de archivos en la unidad del sistema de Windows y reparar cualquier problema que pueda encontrar. Informa de cualquier error que no pueda corregir y que requiera más investigación y reparación.
- Ejecute la herramienta de línea de comandos Administración y mantenimiento de imágenes de implementación (DISM) /recuperar salud y / limpieza del almacén de componentes Comandos para reparar el sistema operativo para limpiar el almacén de componentes de Windows en paralelo.
- Ejecute el Comprobador de archivos del sistema (SFC) para permitir que Windows inspeccione y repare los archivos del sistema operativo. Manten eso en mente Microsoft recomienda ejecutar DISM /recuperar salud antes de usar SFC.
5. Pruebe las soluciones de último recurso para problemas de rendimiento de Windows 11
Dos reparaciones más pesadas pueden ayudar si ninguna de las sugerencias anteriores mejora el rendimiento. En primer lugar, puede resultar útil realizar una instalación de reparación in situ en un sistema Windows 11 con un rendimiento deficiente. Esto implica ejecutar setup.exe desde una imagen de Windows montada para la misma versión de Windows 11 que está presente actualmente. Básicamente reemplaza todos los archivos del sistema de Windows sin afectar las aplicaciones, las aplicaciones, la configuración y las preferencias. A menudo resuelve problemas de rendimiento que otras técnicas no logran resolver.
Si eso no funciona, el último recurso para los problemas de rendimiento de Windows 11 es llevar a cabo una reinstalación limpia de Windows 11.
Cualquier cosa más allá de estos pasos puede requerir la compra de nuevo hardware o quizás una configuración de PC completamente nueva.

«Defensor de los viajes extremos. Amante del café. Experto en tocino total. Wannabe tv pionero».
También te puede interesar
-
Cómo el ultraciclista Kabir Rachure recorrió 900 km en bicicleta a través de Ladakh para establecer un récord
-
Google Meet obtiene una nueva función de IA generativa «Toma notas por mí»
-
Google implementa Gems e Imagen 3 en Gemini Advanced
-
Infinix Hot 50 5G con procesador MediaTek Dimensity y clasificación IP54 lanzado el 5 de septiembre: características esperadas
-
El Direct final de Nintendo para este verano estará compuesto por 40 minutos de juegos independientes y de partners para Switch

